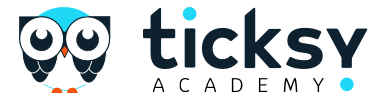El primer paso en tu software tpv es abrir una nueva mesa, una vez que tenemos la mesa abierta encontraremos la lista de familias y productos que podemos comandar.
Lo primero que vemos en la parte superior izquierda es el cliente. Si no elegimos ningún cliente aparecerá predeterminadamente “CLIENTE DE PASO”. Para asignar un cliente, simplemente pinchamos en “CLIENTE DE PASO” y nos saldrá un desplegable para que podamos elegir el cliente. En el caso que el cliente no esté creado, tenemos la posibilidad de crearlo directamente con el botón “+” que aparece al lado de “SELECCIONE AL CLIENTE”
Justo al lado derecho del nombre del cliente encontramos el botón de comensales, si pulsamos este botón veremos los botones de cada comensal e incluso un botón de compartido. Con este botón podremos comandar cada producto y asignarlo a cada comensal, de esta forma cada comensal solo pagará el importe de los productos que haya consumido.
Si pulsamos algún producto para añadirlo a la comanda del cliente veremos como se añade a la parte izquierda. En esta parte aparecerán todos los productos de la comanda del cliente. Si pulsamos en los 3 puntos que aparecen a la derecha del precio del producto, veremos un desplegable en el que tenemos varias opciones que pueden modificar el producto como descuentos, unidades, notas, etc.
En la parte inferior de la zona izquierda se encuentra el botón de “PAGAR”, si pulsamos en él se nos abrirá la pantalla de pago. A la derecha de este botón encontramos el importe total de nuestra mesa.
Justo debajo del botón “PAGAR”, hay un símbolo de un rayo que representa un “pago rápido”. Si pulsamos en él, encontramos un desplegable en el que podremos cobrar el importe total en efectivo o tarjeta, e incluso tenemos la opción de no sacar el ticket de cobro.
A la derecha del botón anterior encontramos tres puntos que si los pulsamos despliegan varias opciones:
- Mover: esta opción permite mover la mesa o algunos productos de la mesa a otra mesa diferente o incluso a la barra.
- Pendiente: Con esta opción podremos mover la mesa a la zona de pendiente en el caso de que la persona quiera pagar su cuenta en otro momento. De esta forma la mesa no nos aparecerá en el salón y solo la veremos si entramos en el apartado de mesas pendientes.
- Eliminar: Utilizaremos este botón si queremos eliminar la mesa.
- Tarifa: Pulsando este botón se le asignará una tarifa (previamente definida) a todos los productos que contenga la mesa.
- Cocina: Gracias a esta opción podremos marchar a cocina los productos que queramos de la mesa, o incluso un pase completo (entrantes, primeros, segundos, etc.)
- Notas: Esta opción nos permite poder escribir notas de la mesa.
- Descuento: Este botón nos permite hacer un descuento al importe total de la mesa. Este descuento puede ser un porcentaje o un importe.
- Imprimir: Si pulsamos este botón, se imprimirá el ticket de la cuenta de la mesa. Cuando este ticket es impreso, la tarjeta de la mesa tendrá un perfil amarillo, que recuerda al camarero que la cuenta de la mesa ya ha sido entregada.
En la parte derecha de la pantalla tenemos todas las familias y productos que podemos comandar. Los símbolos que se muestran en la parte superior muestran las diferentes familias que hay, si pinchamos en cada una de ellas veremos los productos que la componen.
En el lateral de la comanda (parte izquierda) vemos todos los productos comandados con sus unidades y precio. Si deslizamos el producto hacia la izquierda, se nos mostrará el botón de eliminación y si deslizamos hacia la derecha, aparecerá un botón de “+” y “-”donde podremos sumar o restar unidades de dicho producto.
En la esquina superior derecha encontramos el símbolo de una lupa. Desde aquí podremos buscar cualquier producto que tengamos en nuestras familias.
Justo encima del botón anterior tendremos varios recuadros con letras o números, esto nos permitirá comandar con orden de servicio (como entrantes, primeros, segundos y postres). Si pulsamos algunos de estos recuadros (por ejemplo entrantes) y comandamos algún producto, este producto corresponderá al bloque seleccionado (entrantes). De esta forma tanto en los tickets de cocina como en el comandero, se podrá ver a qué orden pertenece cada producto.
Por último, para cerrar la mesa simplemente hay que pulsar el botón “✔” y saldremos a la pantalla del salón, donde veremos todas las mesas incluida la nueva que acabamos de crear.